Utilizare imagine docker Windows
Cerințe necesare
WSL
Deschideți meniul Start și tastați "Windows features" în bara de căutare și faceți clic pe "Turn Windows Features On or Off".
Bifați casetele "Windows Subsystem for Linux" și "Virtual Machine Platform" și apăsați butonul "OK".
Când operațiunea este completă, vi se va cere să reporniți computerul.
Instalați distribuția dorită din command prompt:
wsl --install -d Ubuntu-22.04
Alt tutorial Ubuntu
Docker Desktop
Instalare Docker Desktop.
Instalre XLaunch
- Descărcați Xming X Server - Public Domain Releases
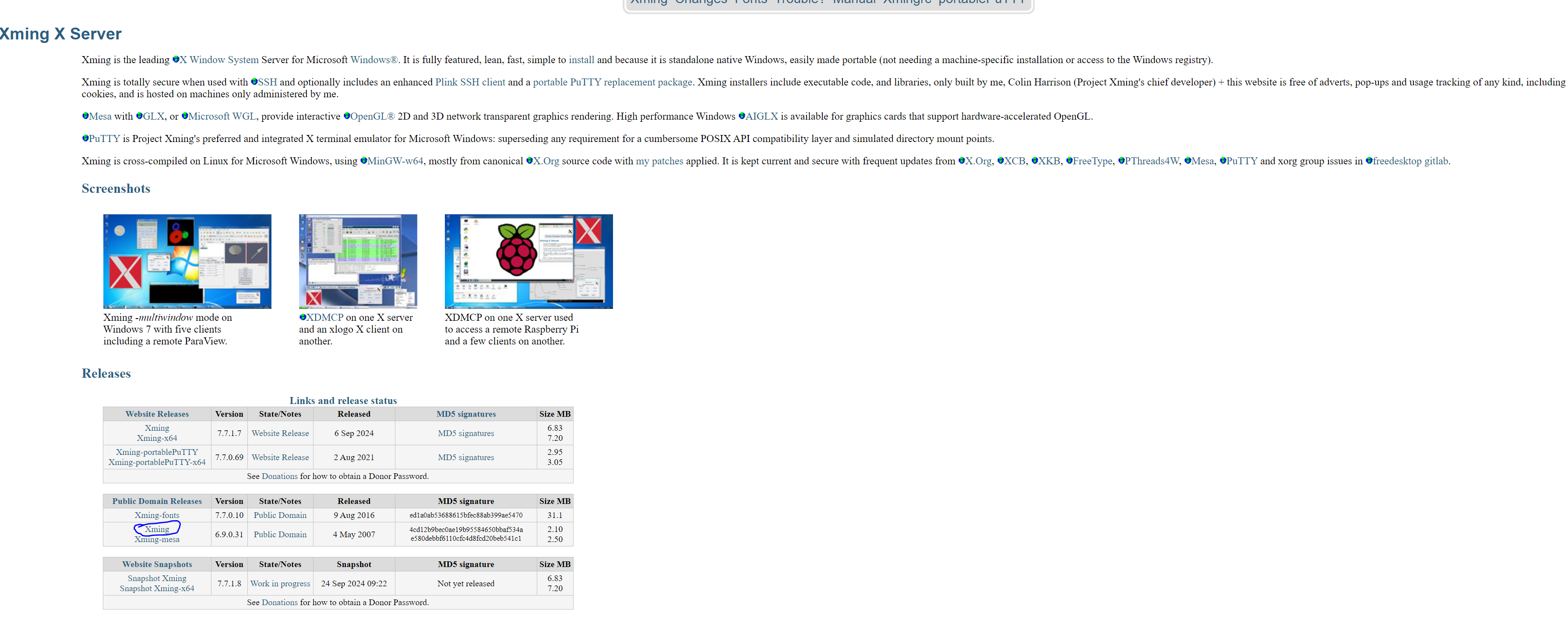
- Deschideți installer-ul și apăsați butonul "Next".
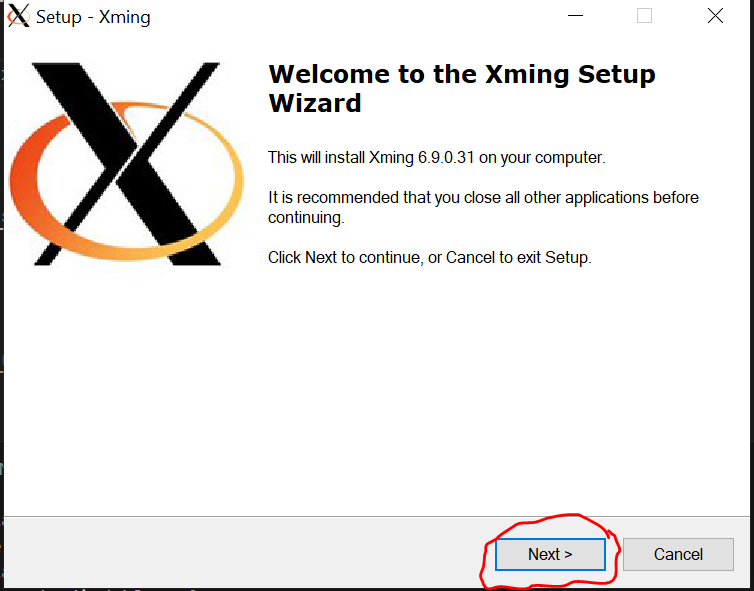
- Apăsați butonul "Next".
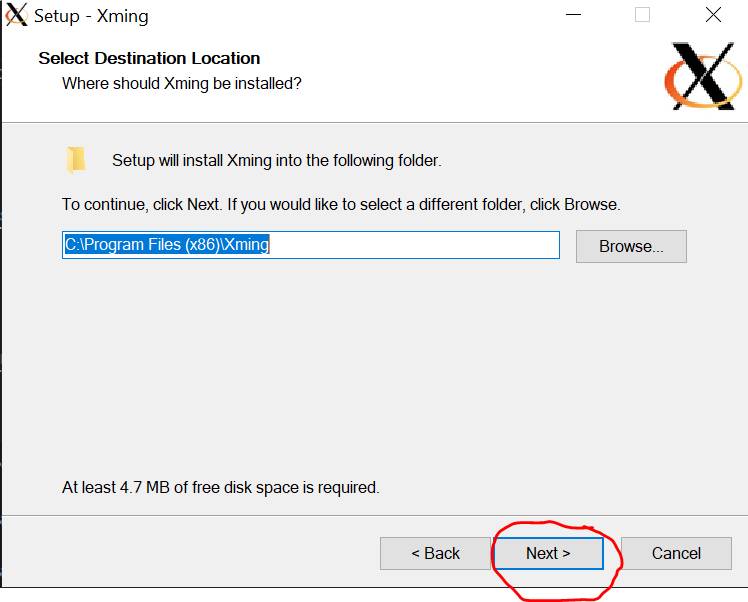
- Apăsați butonul "Next".
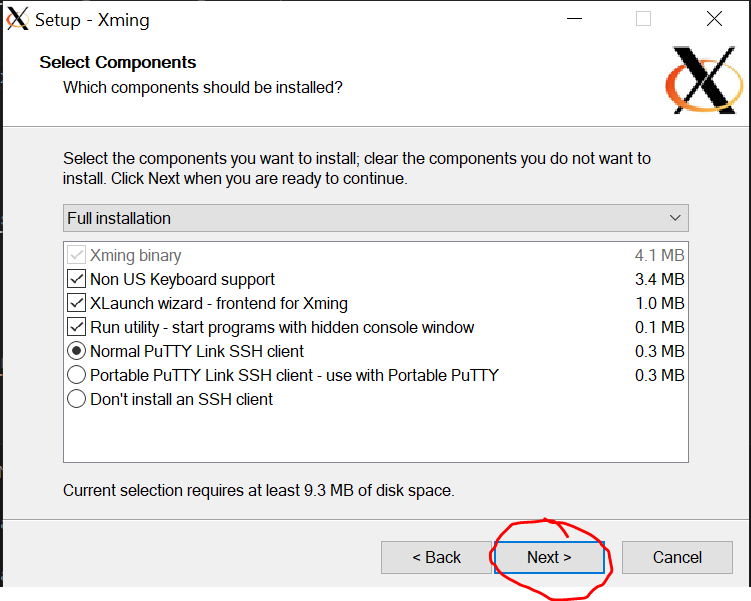
- Apăsați butonul "Next".
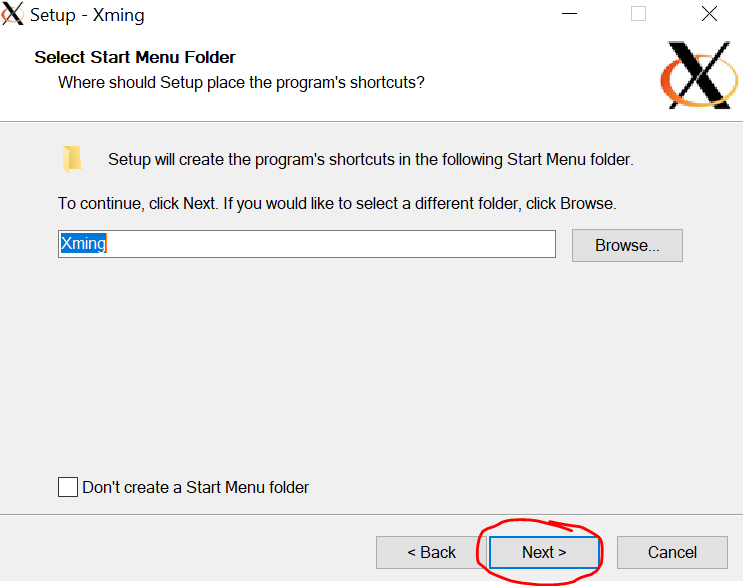
- Selectați "Create a desktop icon for XLaunch" și apăsați butonul "Next".
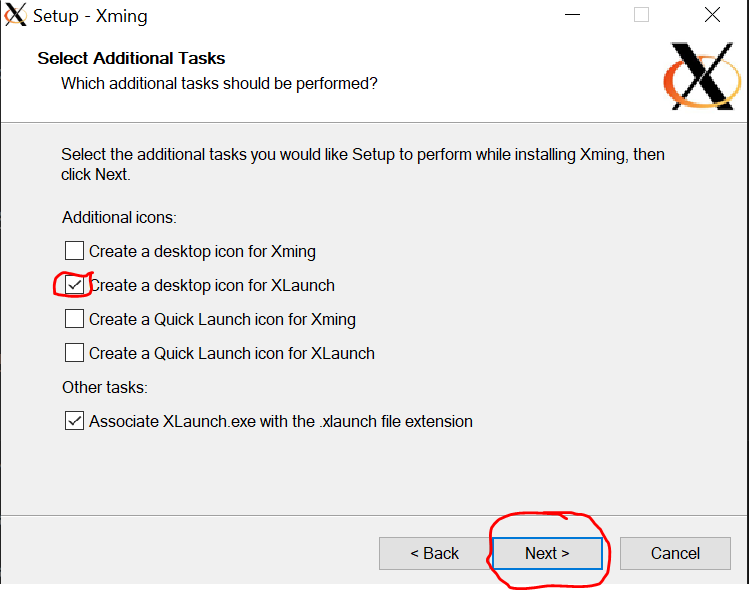
- Apăsați butonul "Install".
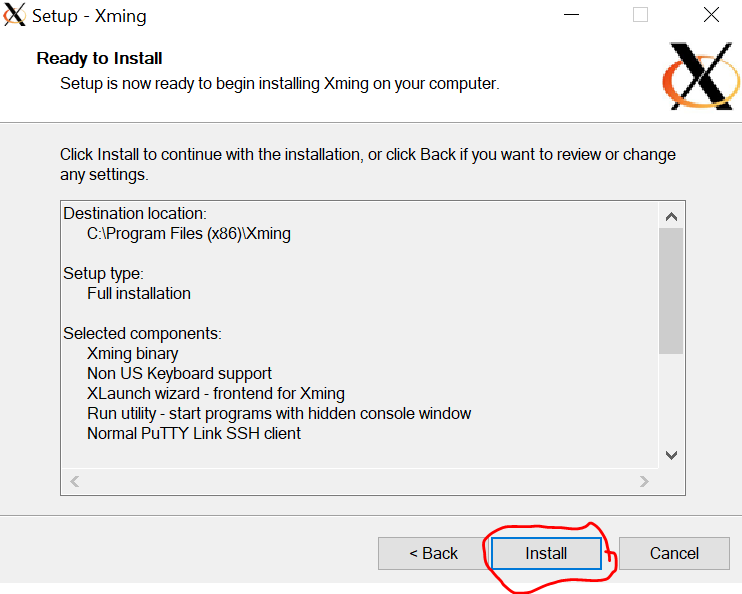
- Apăsați butonul "Finish".
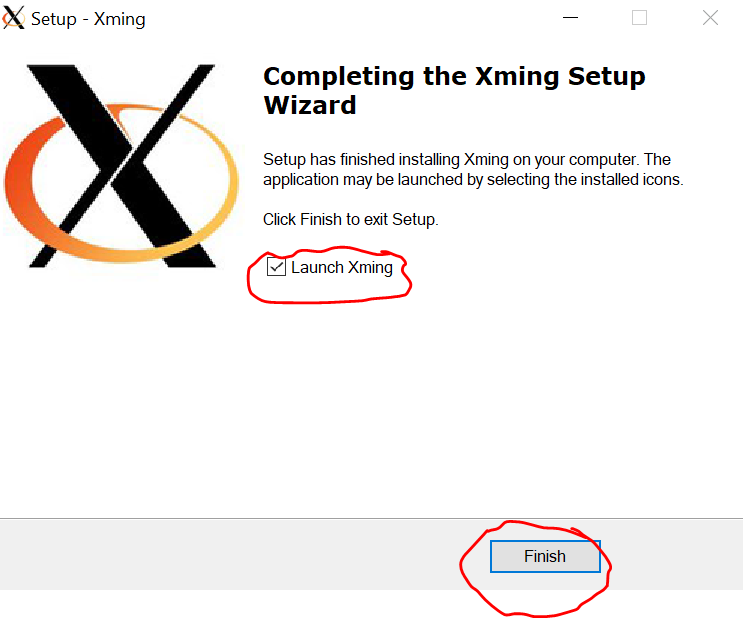
Visual Studio Code
Descărcați și instalați Visual Studio Code
Clonați repo-ul materiei
git clone https://github.com/cs-pub-ro/computer-architecture.git
Rulare
Porniți XLaunch
Deschideți XLaunch (Desktop sau Start Menu)
Selectați opțiunile pentru Disaply și apăsați butonul "Next".
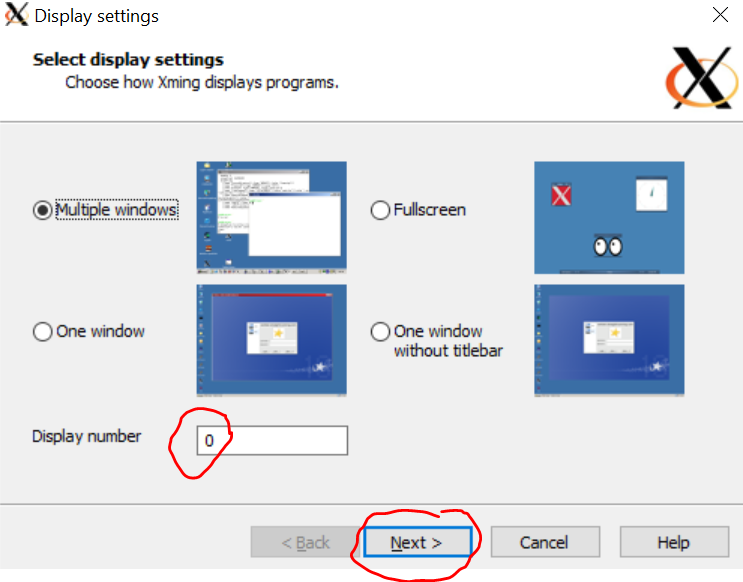
- Selectați "Start no client" și apăsați butonul "Next".
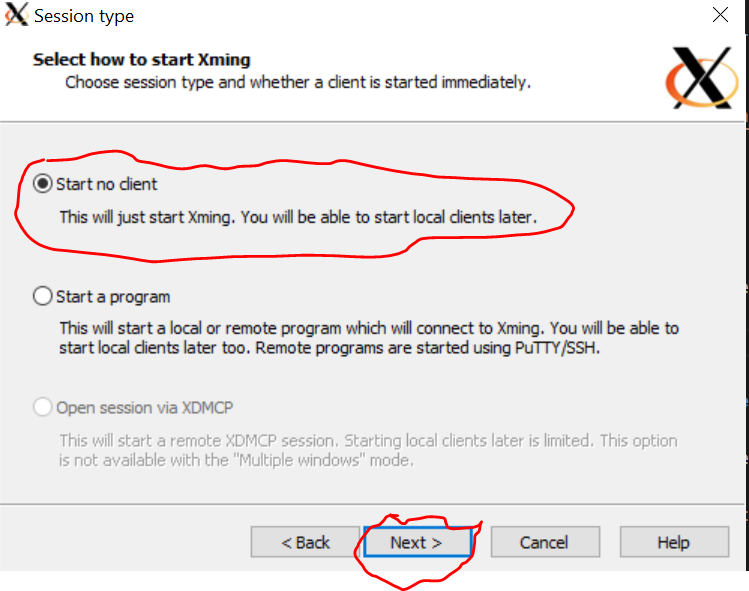
- Selectați "No access control" și apăsați butonul "Next".
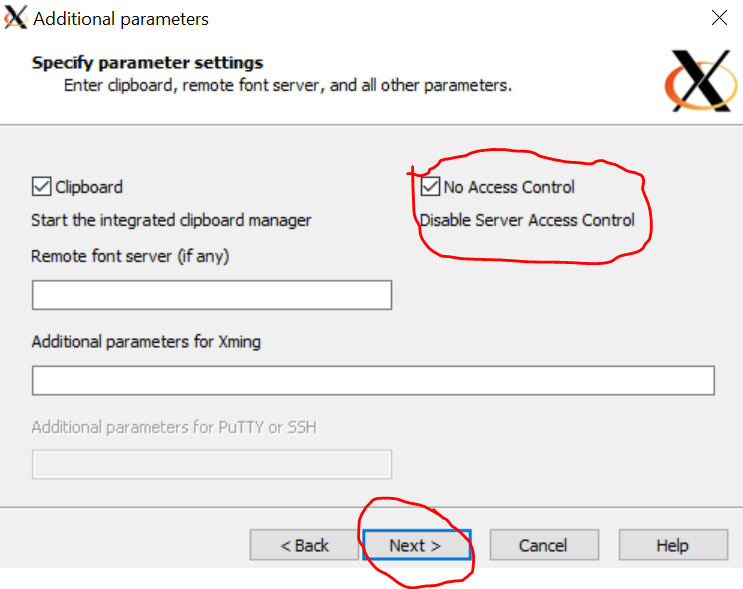
- Apăsați butonul "Finish".
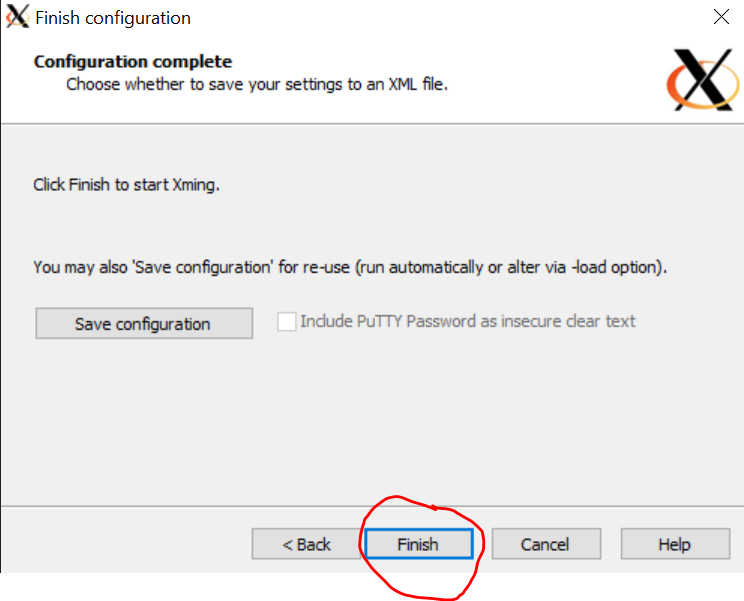
Opțiunea 1 din Visual Studio Code
- Deschideți directorul repo-ului în Visual Studio Code.
code computer-architecture
Instalați extensia Dev Containers.
După veți avea opțiunea "Dev Containers: Reopen in container" (
CTRL+SHIFT+P).
Opțiunea 2 prin docker
- Descărcați imaginea cu docker
docker pull gitlab.cs.pub.ro:5050/ac/ac-public/vivado-slim:1.0.0
- Rulați un container cu imaginea
docker run --rm -it -v /dev:/dev gitlab.cs.pub.ro:5050/ac/ac-public/vivado-slim:1.0.0 /bin/bash
- Rulați vivado din imagine
vivado
Troubleshooting
Vivado nu vede seriala catre FPGA (laptop)
Urmăriți tutorialul până la finalul sesiunii "Attach the device to wsl2" usbipd