Simulare modul în Vivado
Pentru acest tutorial vom presupune că ați creat un modul cu numele "task01" într-un fișier cu numele "task01.v". Pentru a simula acest modul urmăriți următorii pași:
- Din fereastra Flow Navigator apăsați pe Add Sources
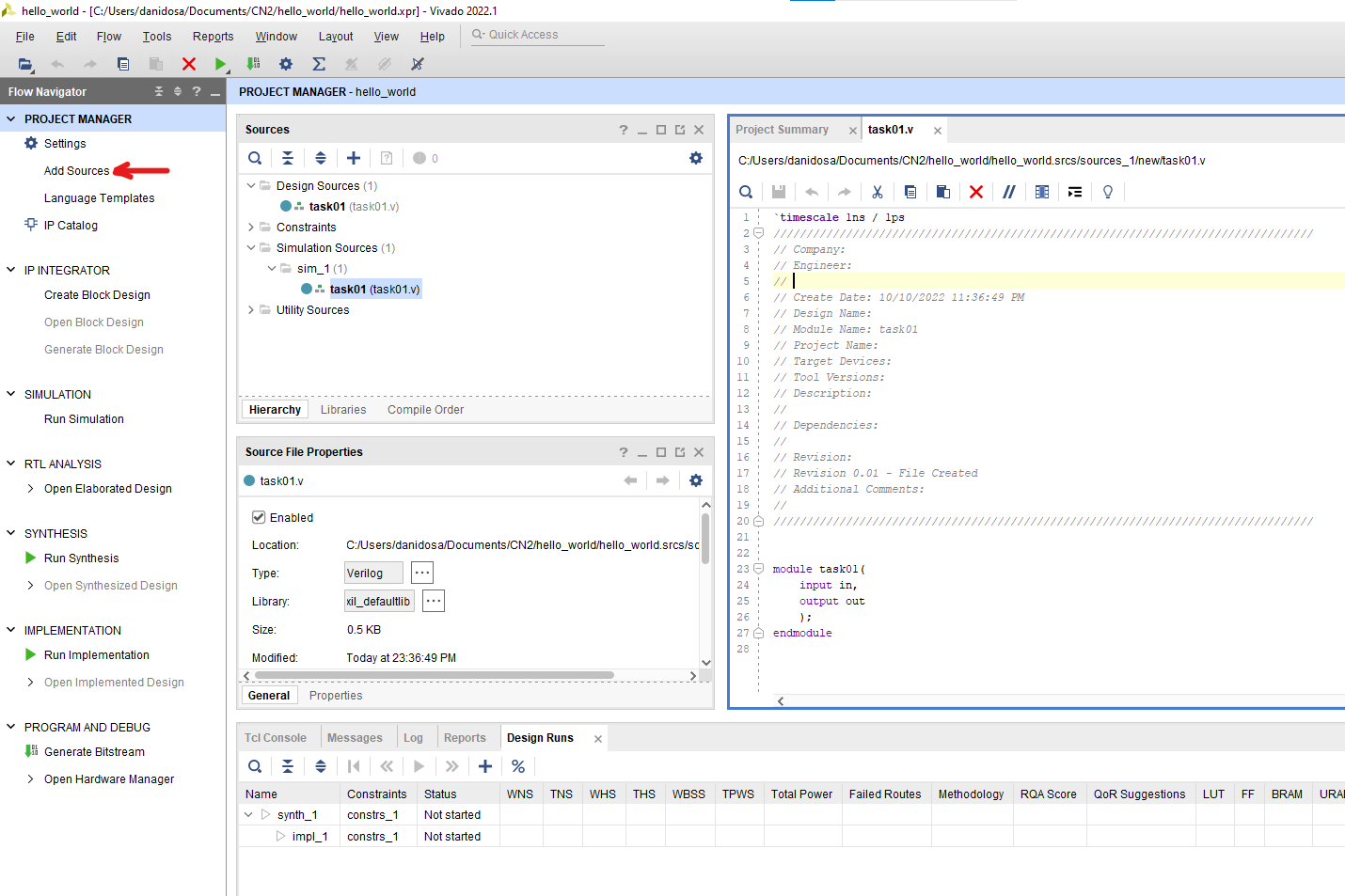 sau apăsați click dreapta oriunde în fereastra Sources și apoi Add Sources
sau apăsați click dreapta oriunde în fereastra Sources și apoi Add Sources
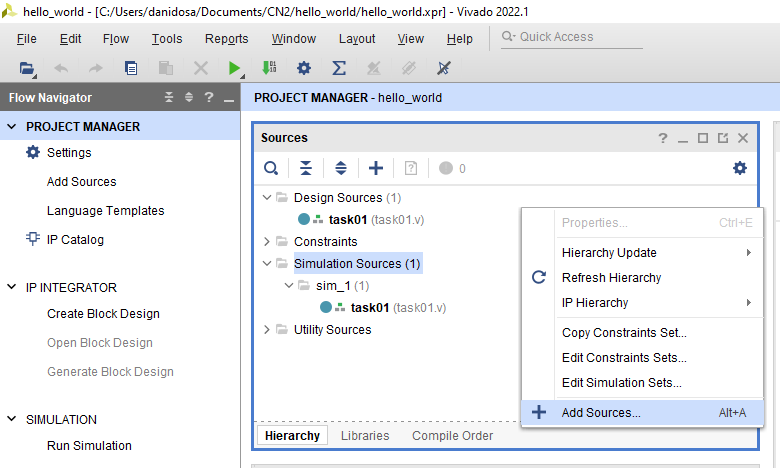 .
Același rezultat poate fi obținut și prin apăsarea combinației de taste Alt+A.
.
Același rezultat poate fi obținut și prin apăsarea combinației de taste Alt+A. - După ce fereastra de Add Sources s-a deschis, selectați "Add or create simulation sources" și apăsați Next.
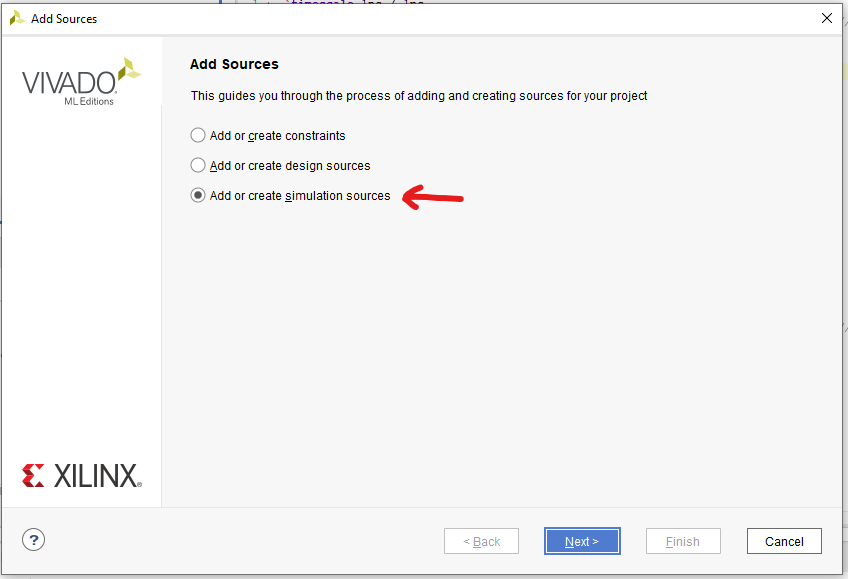
- Apăsați apoi Create File și alegeți un nume pentru fișierul vostru de test, de exemplu: task01_tb.v (tb de la testbench), apăsați "Ok" și apoi Finish
 .
. - Dacă se va deschide o nouă fereastră "Define Module" apăsați "Ok"
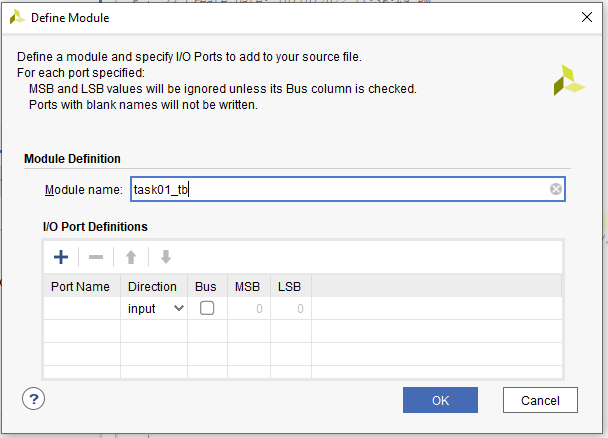
- Apoi "Yes" - pentru că e vorba de un fișier de simulare nu avem nevoie de porturi de intrare/ieșire.
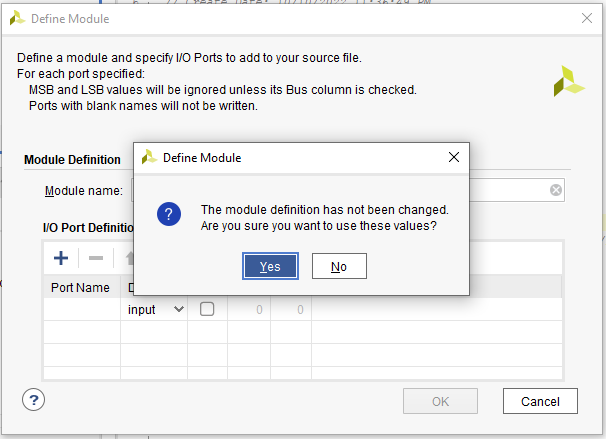
- Ar trebui să observați în fereastra Sources un nou fișier: task01_tb.v
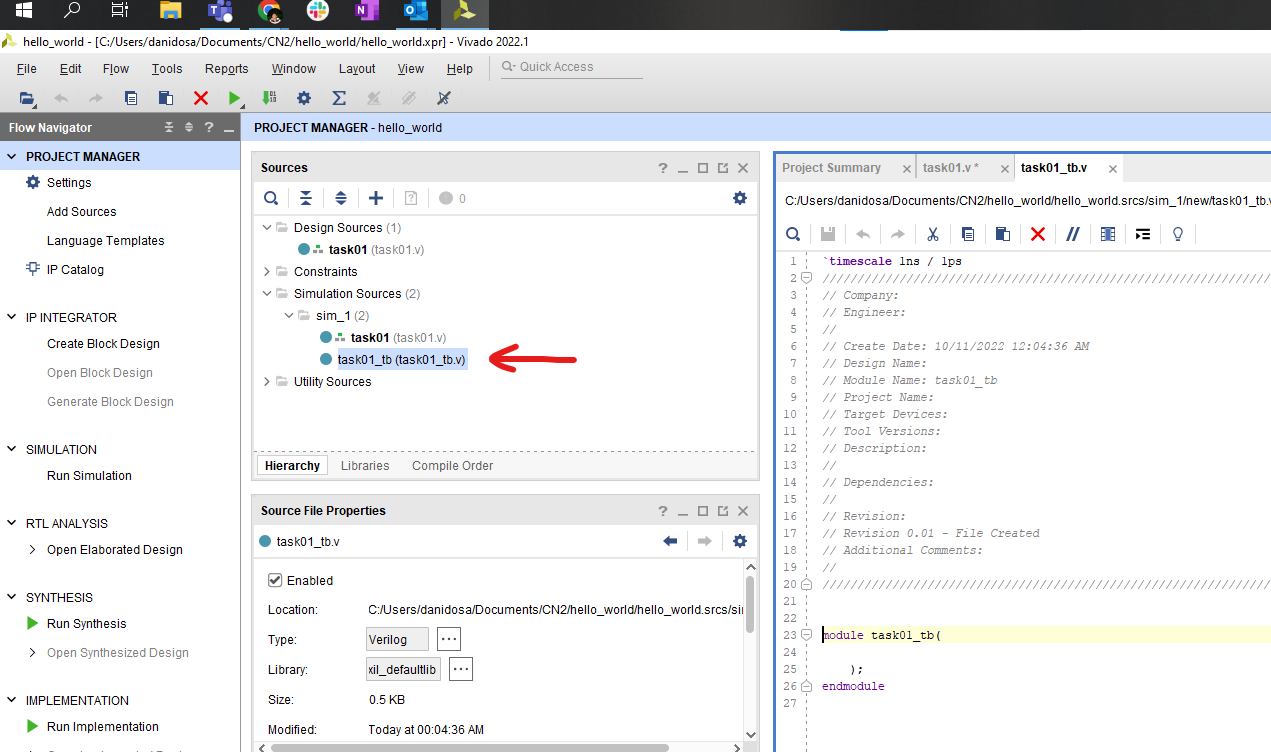 .
. - Ștergeți conținutul predefinit al fișierului task01_tb.v și înlocuiți-l cu cel din această imagine:
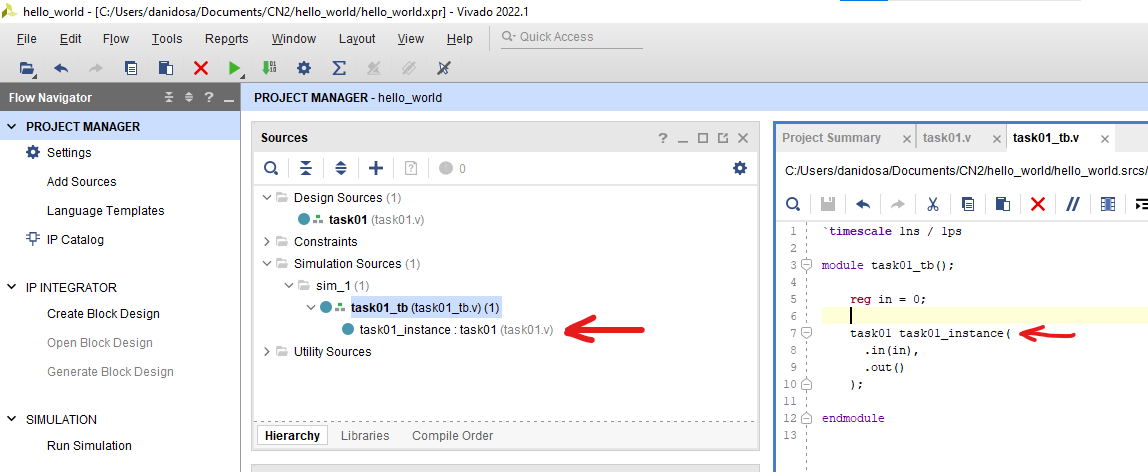 .
. - Prima linie `timescale 1ns/1ps specifică unitatea de măsură și precizia simulării. În interiorul modulului de test regăsim variabilele (in) de tip reg ce se vor lega la porturile de intrare pentru modulul pe care îl testăm. Mai jos regăsim instanțierea modului. Numai după ce adăugăm această instanțiere, structura ierarhică din fereastra Sources se schimbă ca:
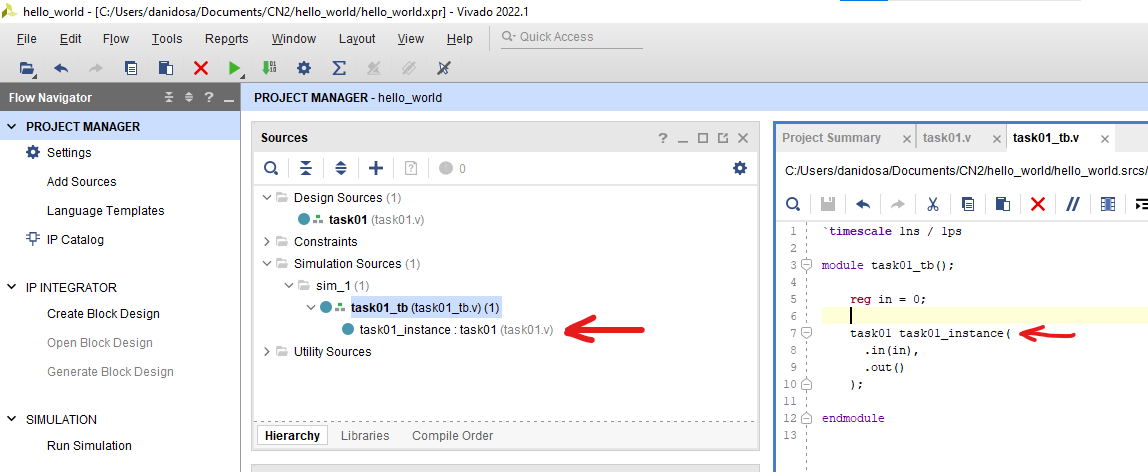 .
. - În continuare vom adăuga diverse valori de test pentru variabilele legate la porturile de intrare ale modulului pe care îl vom testa. De exemplu: pornim cu in setat la 1, așteptăm 200 de unități de timp (200ns în cazul nostru) și apoi setăm in la 0 ș.a.m.d.
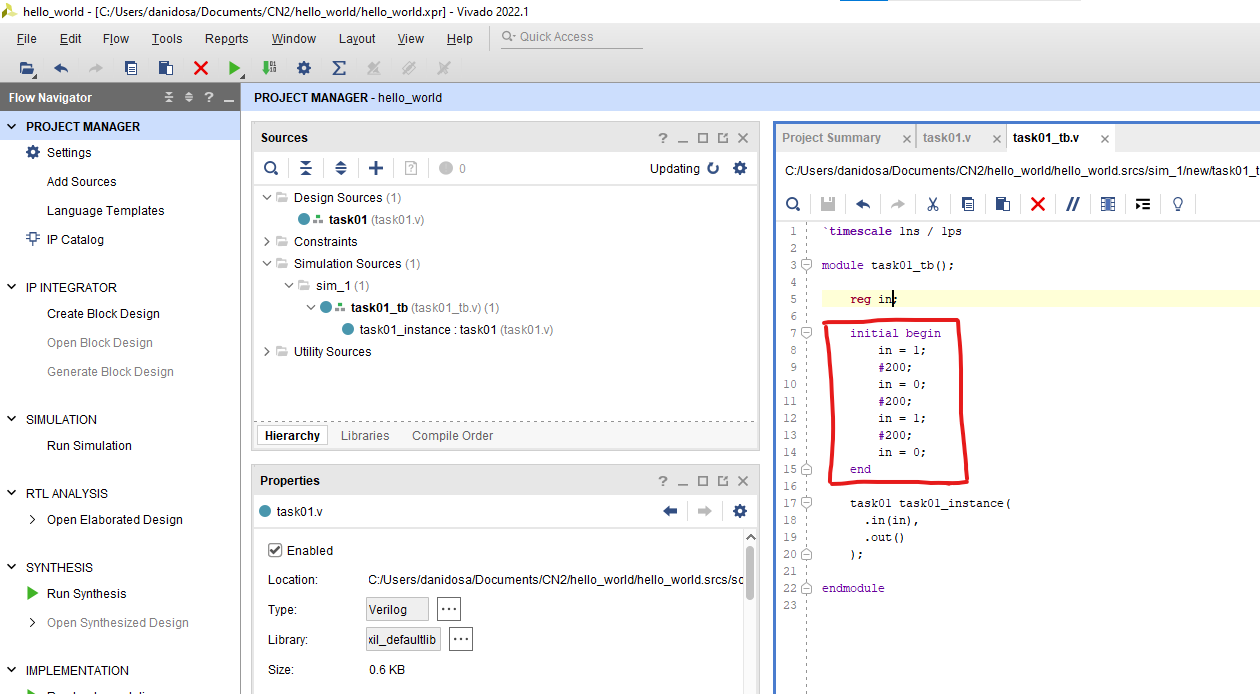 .
. - Salvăm fișierul task01_tb.v (Ctrl+S).
- Pentru a rula simularea: click pe "Run Simulation" și apoi pe "Run Behavioral Simulation"
(
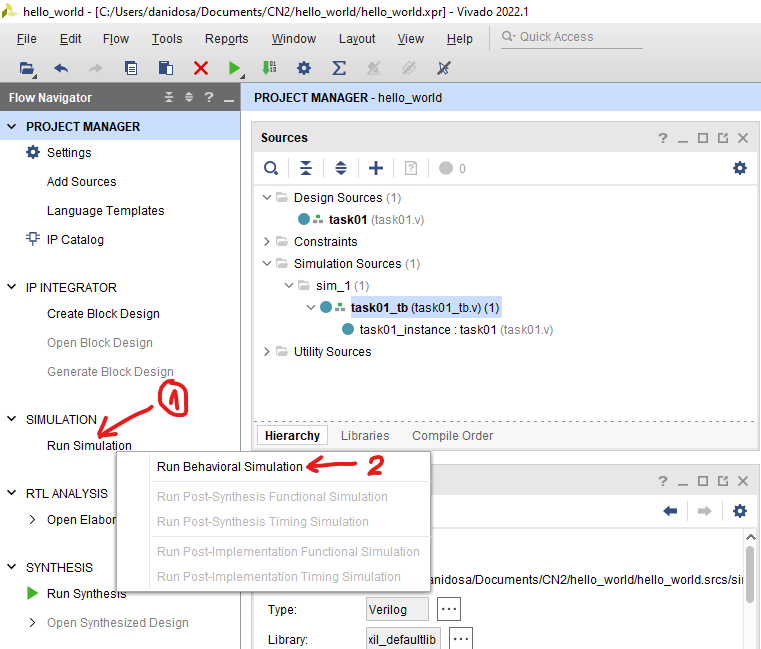 ).
). - Se va deschide o nouă fereastră de simulare împărțită în 3: Scope & Sources, Objects & Protocol Instances și fișier "Untitled 1" de tip Waveform configuration file (.wcfg) unde vom vedea valorile porturilor. Pentru a adăuga și portul "out" în fișierul .wcfg vom da click la "Scope" pe "task01_instance" (1), apoi vom apăsa și menține pe obiectul "out" mutându-l în dreapta (2), iar în final vom relansa simularea cu cele două semnale de interes. Vedeți pașii descriși.
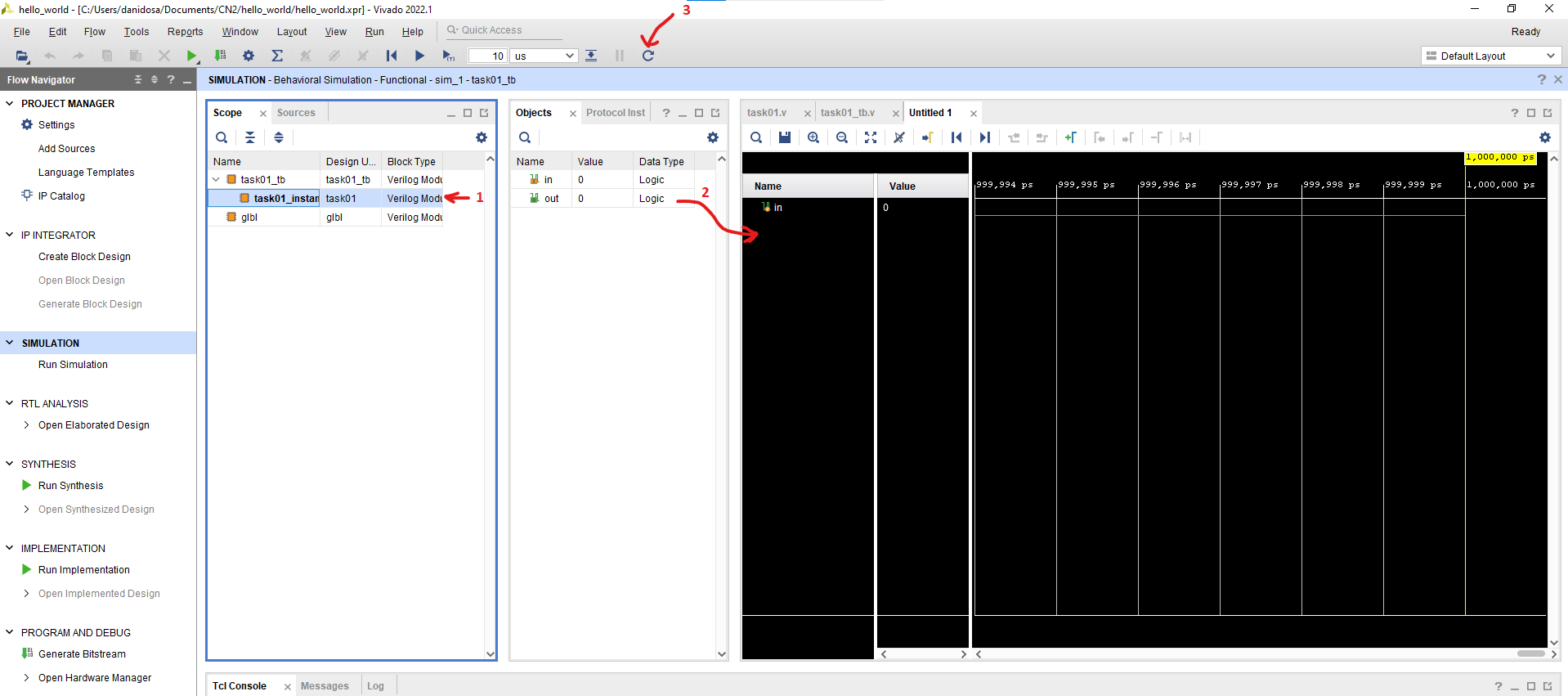
- Simularea se va reîncărca.
- Rezultatul final se poate vedea dacă apăsăm pe Zoom Fit.
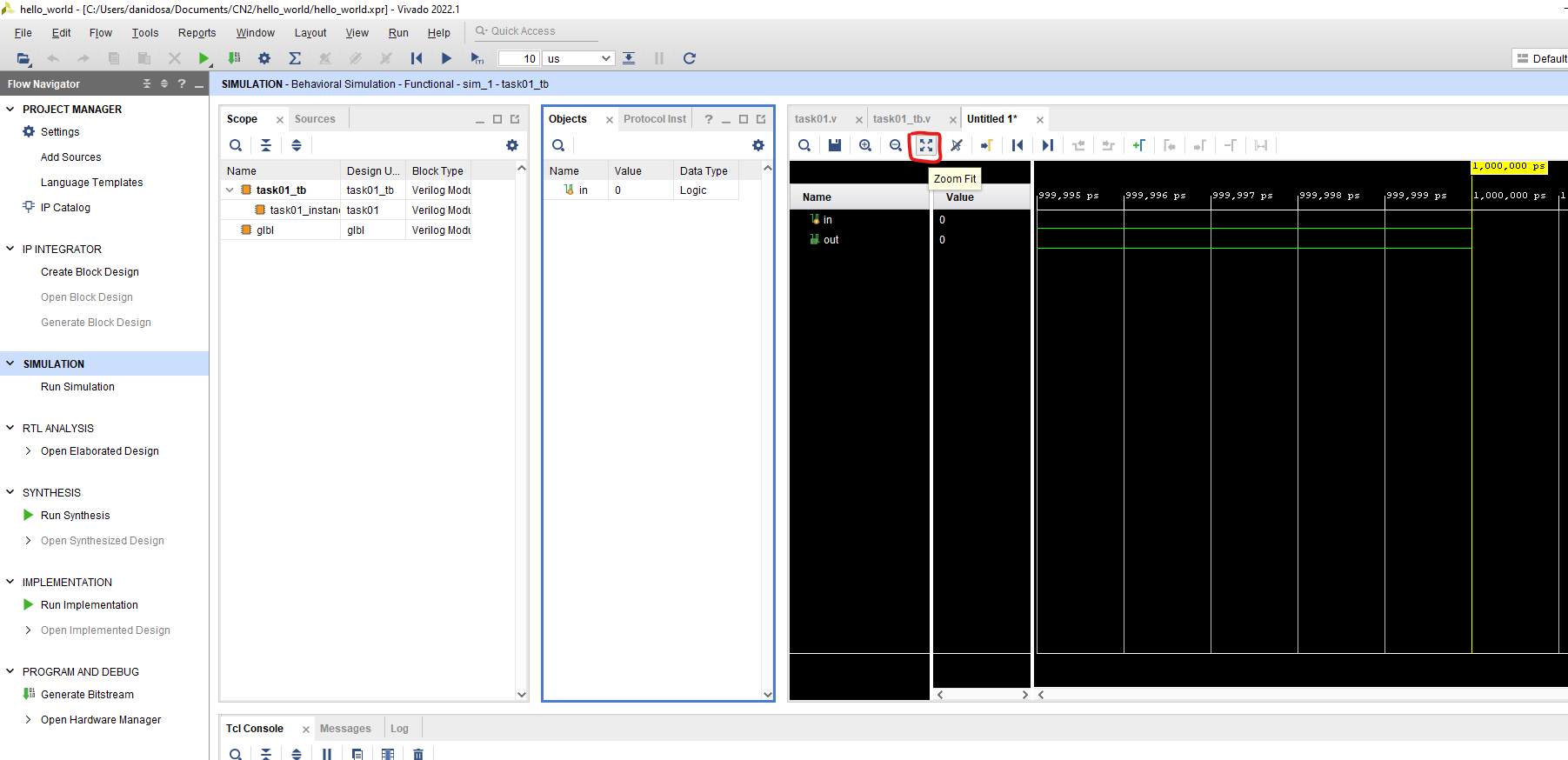 .
. - În final putem verifica vizual dacă semnalele au valorile pe care le așteptăm:
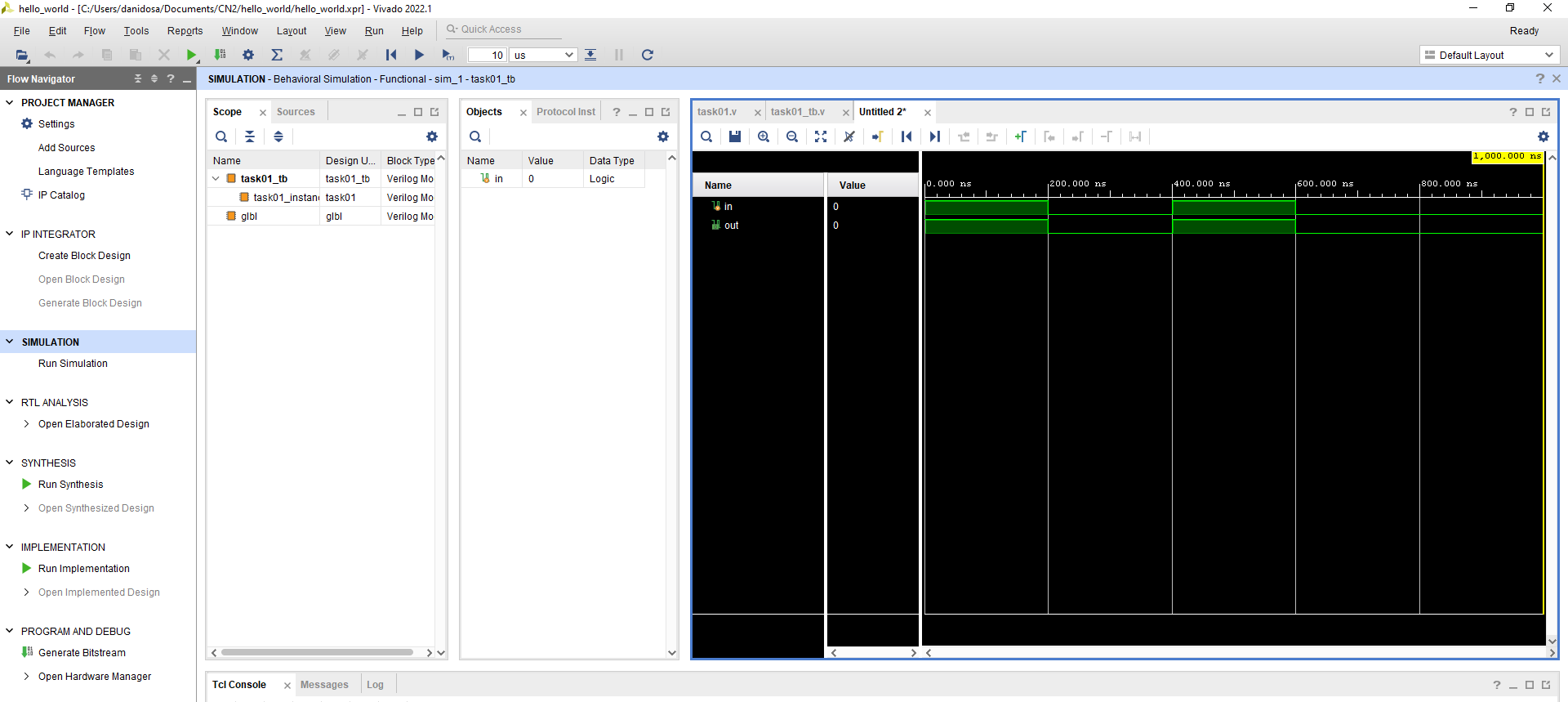 .
.
Dacă aveți sugestii de îmbunătățire a acestei pagini vă rog să trimiteți sugestiile pe mail la dosarudaniel@gmail.com. Studenții implicați vor fi recomensați cu puncte bonus.